
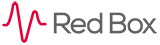
 |
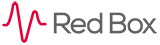 |
|---|
|
|---|
|
Archive Media Widget
The following page will explain how the Archive Media Widget works What it does
The Archive Media widget shows the current status of the archive media. It allows you to maintain the archive media via the configuration page. The widget can only be added if 1 or more archive devices are licensed. All users will be able to view this widget; however if the user doesn’t have media management permission the functionality to open the control archiving page will be disabled. Minimised View
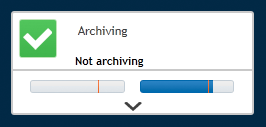
The lens colour indicates the status of the media:
Whenever the status changes the status icon will flash
To stop the flashing you need to click on the lens; when you hover over the lens there is a tooltip stating this. Once the flashing has been stopped the tooltip will change to show the status, e.g. “Archiving OK”. The status text shows which drive is currently writing and what percentage has been written, unless the system is not archiving, in which case, it will show ‘Not Archiving’. If you click on the status text you will be taken to the archiving page via Quantify Configuration, there is also a tooltip stating that this will happen. The temperature bars give a visual representation of how full the archive media is. The yellow line (watermark) shows when the status of the media will change. If you hover over the temperature bar a tooltip will appear showing the exact percentage that the media is full, and also stating that if you click you will be taken to the control archiving page via Quantify Configuration. Summary View
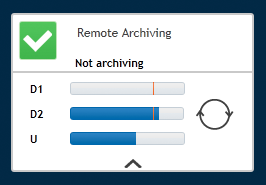
There are a number of icons used on the widget to indicate the status of different archive media. Archive Mode Icon
Autoloader sequential and autoloader automatic are not supported. If you hover over the icon a tooltip will show the current archive mode. If you have the correct permissions, clicking on this icon will take you to the archiving configuration page where the archive mode can be changed.
If you click anywhere on the graph you will export it as a CSV file. You can resize the widget by dragging the bottom right corner of the widget where the diagonal arrow is shown; doing this will redraw the graph to fit the confines of the new size. The default size for the widget is the minimum size of the widget. If the widget is closed (standby) and reopened later it will reopen at the size it has previously been dragged to. Archive State Icon
If you hover over the icon a tooltip will show the current drive state. If you click on this icon you will be taken to the control archiving page via Quantify Configuration; this is also stated in the hover tooltip. |
|---|
|
|---|