
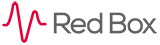
 |
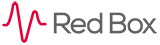 |
|---|
|
|---|
|
NAS Widget
The following page will explain how the NAS Widget works What it does
The NAS widget shows the current status of network attached storage (NAS). You can also maintain the NAS via the configuration page. This widget will only be available if network storage is licensed. You will only be able to add this widget if you have system configuration permissions. Minimised View
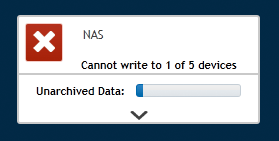
The lens colour and icon indicate the status of the NAS:
The icon will flash on any status change, to stop it flashing click on the lens. When you hover over the lens a tooltip will state, that clicking will stop the animation. The status text will indicate how many NAS are being written to, or are not being written to. E.g. “Cannot write to x devices”, or “writing to x devices”. Clicking on the status text will take you to the network storage management page via Quantify Configuration. The temperature bar indicates the percentage of unarchived data; if you hover over this a tooltip will appear showing the exact percentage. Summary View
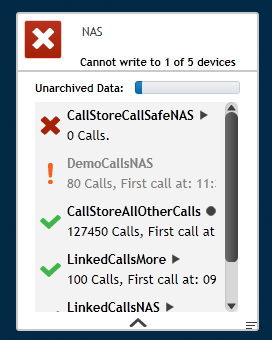
The widget can be vertically resized; its default size will show 2 NAS items. The NAS item text shows the how many calls have been archived, and the date of the first and last archived call. Clicking on this text will take you to the network storage management page via Quantify Configuration. If you hover over the text a tooltip will appear showing the status of the device. If the text is faded it means that the NAS device is offline. The network storage mode icon shows the current network storage mode:
If you hover over the icon a tooltip will appear stating the current network storage mode for that device. If you have the permissions you can click on the icon to be taken to the network storage management configuration page, where this can be changed.
The network storage state is represented by the colour of the NAS item text:
|
|---|
|
|---|